You can add supporting documents, such as text files, audio files, video files, document links, and so on to a system.
To add documents to systems, follow these steps:
- On the Explore tab, hover over a system card and click
 .
. - Click Options.
The available options appear.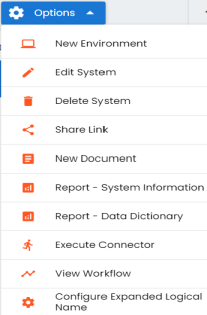
- Click New Document.
- Enter appropriate values in the fields. Fields marked with a red asterisk are mandatory. Refer to the following table for field descriptions.
- Click
 .
. - Preview (
 )
) Use this option to preview the document.
- Edit (
 )
) Use this option to update the document details.
- Delete (
 )
) Use this option to delete the document that is not required.
The Upload Document page appears.
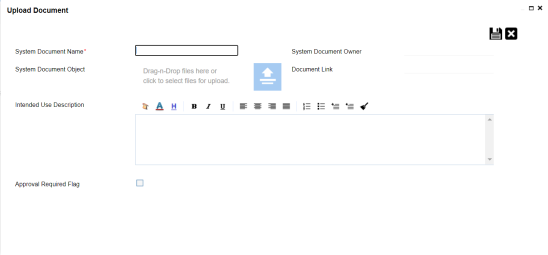
|
Field Name |
Description |
|---|---|
|
System Document Name |
Specifies the name of the physical document being attached to the system. For example, Source System Details. |
|
System Document Object |
Drag and drop document files or use |
|
System Document Owner |
Specifies the document owner's name. For example, John Doe. |
|
Document Link |
Specifies the URL of the document. For example, https://drive.google.com/file/l/2sC2_SZIyeFKI7OOnb5YkMBq4ptA7jhg5/view |
|
Intended Use Description |
Specifies the intended use of the document. For example: The document is to keep a record of system description and its data dictionary. |
|
Approval Required Flag |
Specifies whether the document requires approval. Select the Approval Required Flag check box to select the document status. |
|
Document Status |
Specifies the status of the document. For example, In Progress. This field is available only when the Approval Required Flag check box is selected. |
The document is saved on the System Documents tab.

Once a supporting document is added, use the following options:
|
Copyright © 2025 Quest Software Inc. |